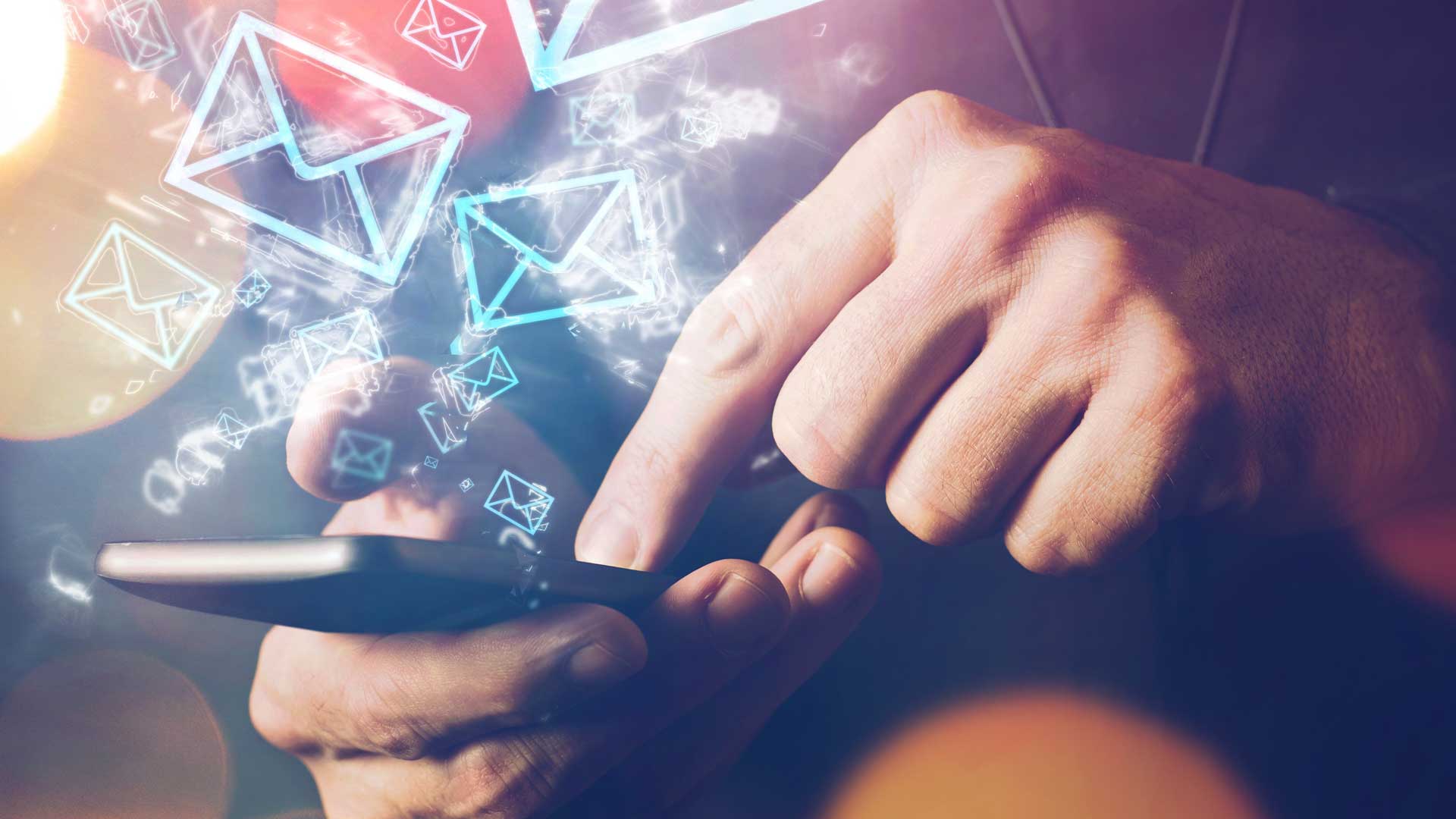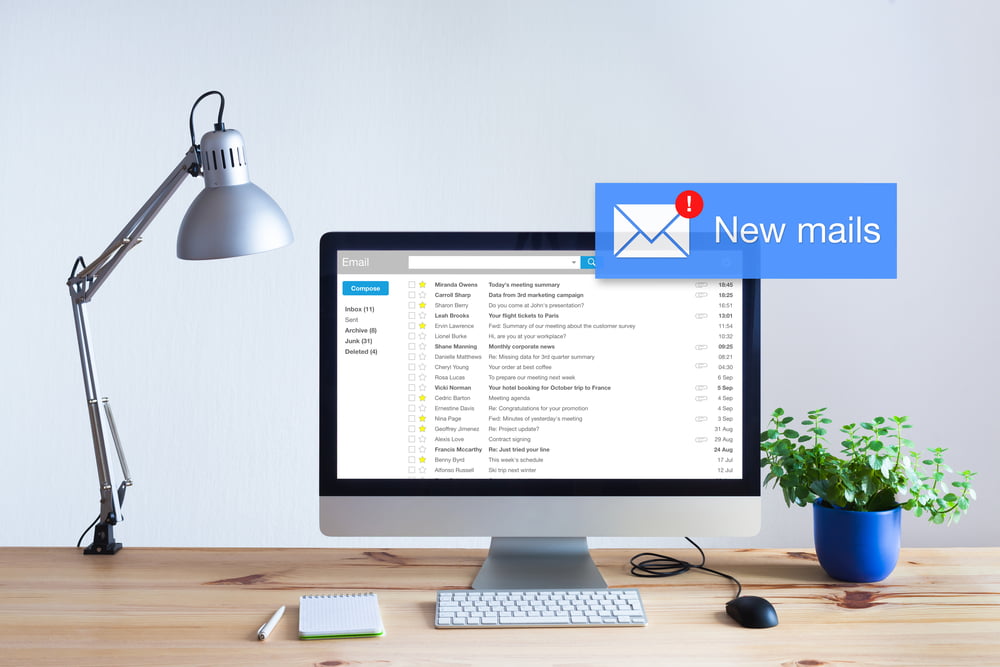A Windows email profile is the one where your Windows-based email account information, such as Outlook or Windows Live Mail, is stored. An email profile stores email address, password, information, and links to other data, such as email and contact addresses from the account server. You can create multiple profiles on one computer. How you do this depends on your version of Windows.
You will need a Windows computer that should be at least running on Windows XP, although Windows 7 is recommended. If you have the latest Windows installed on your computer, then you can move on with the creation of the profile process, details of which are given below:
Create an email profile in Windows XP
- Click on the “Start Button” and select “Control Panel” on the left side of the menu. Click “Mail” in the Control Panel window to open the “Configure Email” dialog box.
- Click the “Show Profiles” button and then click the “Add” button.
- Enter the name you want to use for your new profile in the “Profile” dialog box “New Profile” and click “OK”.
- Select the option labelled as “Manually configure server settings or additional server types” followed by clicking “Next”.
- Choose the type of email account you want to set up and click “Next”. Enter the email account settings and complete the wizard.
Create a Mail Profile in Windows Vista
- Click on the “Start Button” and select “Control Panel” on the left side of the menu.
- Click on “User Accounts” and then select “Mail.” If the Control Panel is in “Classic View”, simply select “Mail” to open the “Configure Email” dialog box.
- Click the “Show Profiles” button and then click the “Add” button. Enter the name you want to use for your new profile in the “Profile” dialog box “New Profile” and click “OK”.
- Select “Configure Server Settings Manually or Additional Server Types” and click “Next.”
- Choose the type of email account you want to set up and click “Next”. Enter the email account settings and complete the wizard.
Create a Mail Profile in Windows 7, 8 and 10
- Click on the “Start Button” and select “Control Panel” on the left side of the menu.
- Select “User Accounts” or “User Accounts and Family Safety” from the Control Panel main window.
- Click “Mail (32 Bit)” to open the “Configure Email” dialog box.
- Click the “” button and then click the “Show Profiles Add Button” button. Enter the name you want to use for your new profile in the “Profile” dialog box “New Profile” and click “OK”.
- Choose the type of email account you want to set up and click “Next”. Enter the email account settings and complete the wizard.
With that, your profile has been created on Windows Live and now, you can configure some of your other emails on the platform including Bellsouth email. To know how to configure Bellsouth email on Windows Live Mail, you can consult Bellsouth email support providers. For more information Bellsouth Email Login you can visit Bellsouth Net Email Login.